


Next, scroll down, tap on More, and select Remove account. Select GoogleĬhoose the account that you want to remove. Select Google from the available list of options. To start with, go to the Settings app and tap on Accounts and Sync.
#Gmail inbox app notifications android#
After signing out, you need to remove the Gmail account from your Android device and add it again. If the Gmail notifications not working issue arises, you can sign out of your Gmail account and sign in back again. Sign Out Of The Gmail Account And Sign In Again Once you have made these settings, restart your Android smartphone using the Power button to see if the Gmail notification issue is resolved. Make sure the notification option is enabled Then, go back and tap on Manage notifications. Now, select Notifications settings. Choose a notification level – All is the recommended level. Select SettingsĬhoose General settings menu. Next, select the Gear-Shaped (Settings) Icon option from the menu pane. Open the Gmail app on your Android device and tap on the three horizontal bars in the top left corner. Doing this will ensure your Gmail Android app sends timely notifications to your lock screen. If you don’t receive Gmail push notification properly on your Android, or iPad, and iOS device, you can conduct a thorough inspection of your system settings and app settings. Let’s see some of the methods to fix the Gmail notifications issue on Android. Hence, it’s essential to have a stable notification system to ensure you don’t miss out on important emails. Users turn to the Gmail app on Android frequently to check their emails.
#Gmail inbox app notifications windows#
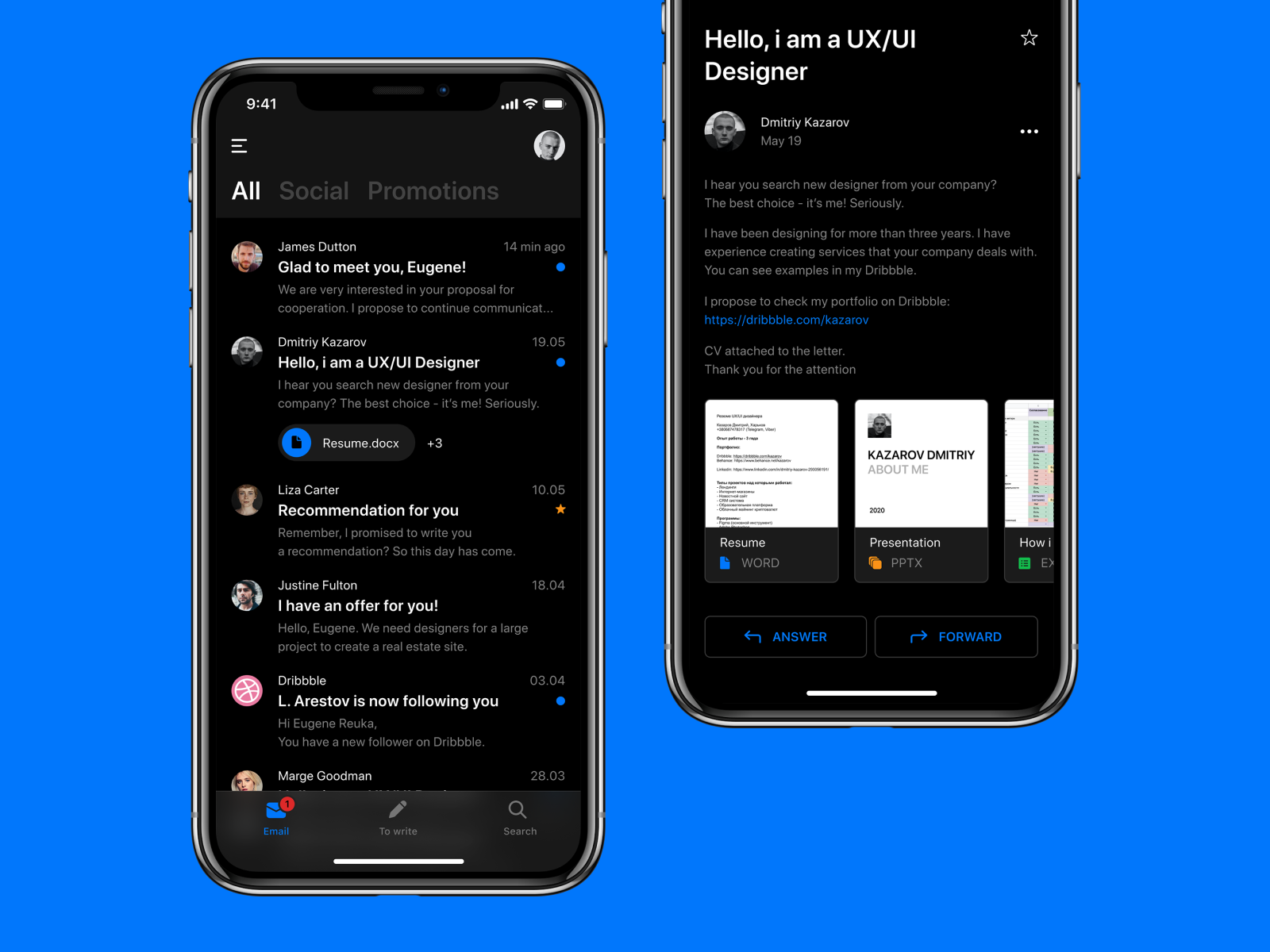


 0 kommentar(er)
0 kommentar(er)
